:format(jpeg):quality(90)/https://www.stiridinlume.ro/wp-content/uploads/2020/12/Cum-se-foloseste-Google-Classroom-1.jpg)
Pandemia ne-a afectat pe toți, inclusiv pe elevi și profesori, care au fost nevoiți să mute cursurile în mediul online. Iar un exemplu de platformă pe care se pot organiza aceste cursuri este Google Classroom. Iată un ghid rapid despre cum se folosește Google Classroom și tot ce trebuie să știi despre aceasta.
Google Classroom este o aplicație din pachetul G Suite for Education cu o interfață prietenoasă și intuitivă care este utilizată în prezent de foarte mulți profesori și elevi din întreaga lume. Profesorii își eficientizează timpul, își pot organiza mai mai bine lecțiile și, cel mai important, comunică în timp real cu elevii. De asemenea, aplicația permite crearea, strângerea și notarea temelor în mediul online. Profesorii pot vedea chiar de dinainte de a începe cursul cine și-a terminat tema și pot oferi feedback direct fiecărui elev, pot posta anunțuri sau diverse întrebări.
Cu ajutorul Google Classroom elevii pot să inițieze conversații cu profesorul și să le adreseze întrebări la care pot primi un răspuns imediat. Temele pot fi predate foarte ușor de pe orice dispozitiv utilizat -desktop, laptop, tabletă, smartphone. Părinții au posibilitatea de a primi rezumatele activităților copiilor și informații permamente în legătură cu evoluția acestuia și notele obținute.
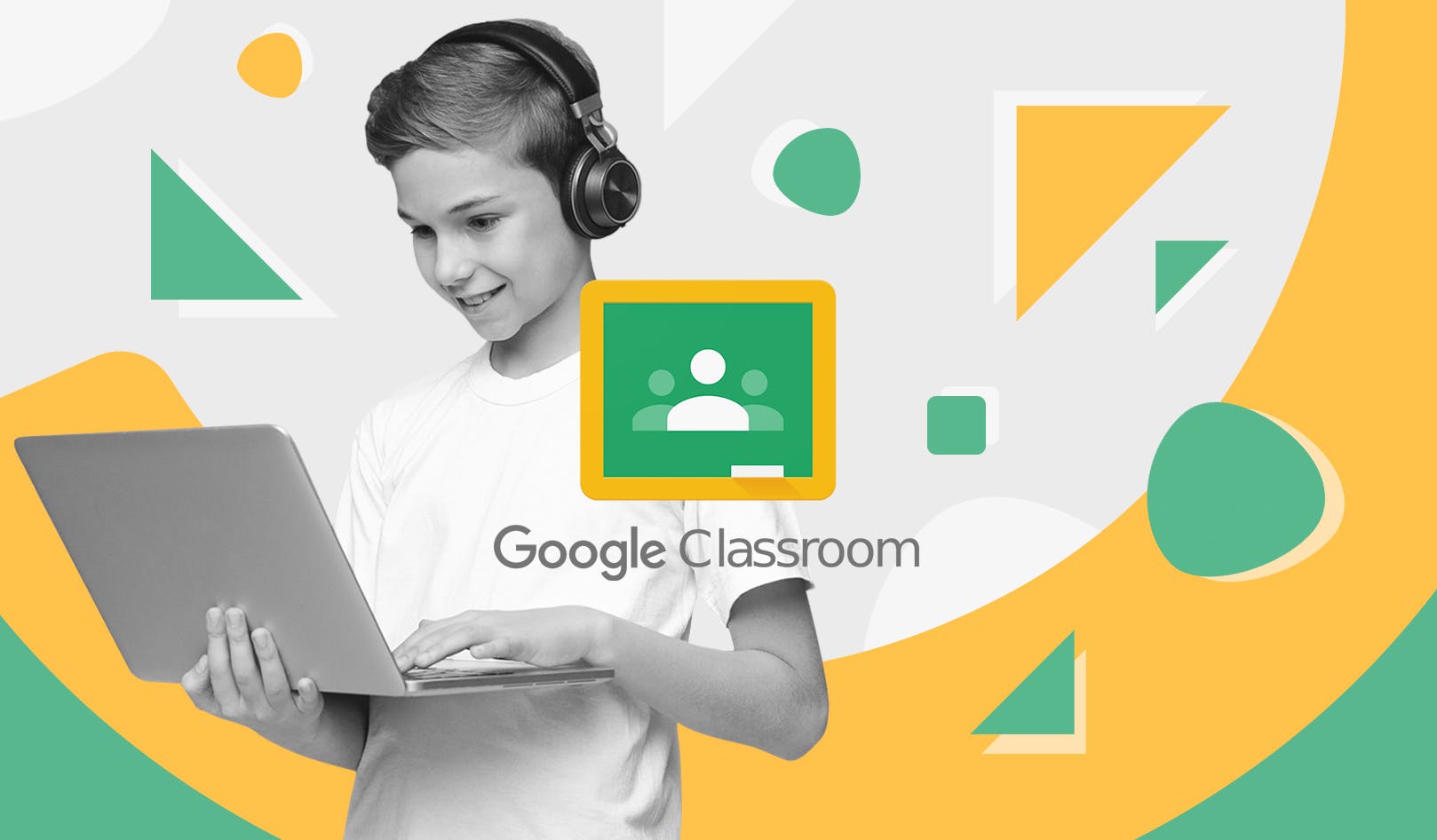
Pentru a putea beneficia pe deplin de instrumentele Google, este necesar un cont de GMAIL. O dată contul creat, utilizatorul obține acceptul și permisiunea de autentificare/logare la aplicația Google Classroom. Iată cum se folosește, în continuare, Google Classroom, conform ABC Ghid Rapid.
Etapa de creare depinde parțial de modul în care se dorește autentificare: de pe un cont personal sau de pe un cont instituțional (al școlii sau al universității). Iată cum se folosește Google Classroom din cele două perspective:
Cont personal – se deschide Google, iar în partea dreapta a paginii, sus, din matricea (de pătrățele) se deschid obiectele Google și se accesează obiectul Google Classroom. Se va deschide fereastra care permite crearea unui curs și se vor completa câmpurile noii ferestre cu datele cerute.
Cont instituțional (recomandat să se folosească de pe Google Chrome) – pentru autentificare pe un cont instituțional se va primi de la administratorul domeniului, un nume de utilizator și o parolă. Odată cu prima conectare se va afișa întrebarea în ceea ce privește acordul cu termenii și condițiile oferite de această platformă. Se va bifa „De acord” și se va trece la ecranul următor. Aici, se va seta o nouă parolă, air acest cont va permite accesul la aplicațiile Google, cu unele facilități suplimentare, de care un cont simplu de utilizator nu poate dispune.
Aplicația Google Classroom se va accesa din meniul contextual sau se poate solicita din bara de adrese. Este posibil ca, prima dată, să se ceară stabilirea rolului avut în clasă: profesor sau elev. Ulterior, acesta nu va mai putea fi modificat.
La crearea unei clase, Google Classroom va creea automat un cod de clasă unic, din șapte cifre, care se va folosi pentru a invita elevii. Se poate copia cu CTRL+C și folosi în locul dorit cu CTRL+V pentru a-l transmite eventual elevilor. În paralel, se pot forma mai multe clase, fiecare având propriile setări.
În zona Calculul mediei, există următoarele situații:
În zona Categorii de note, click pe „Adăugați o categorie de note” și se introduce o categorie. În funcție de modul în care se dorește calcularea notelelor, va apărea opțiunea de a introduce puncte sau procente.
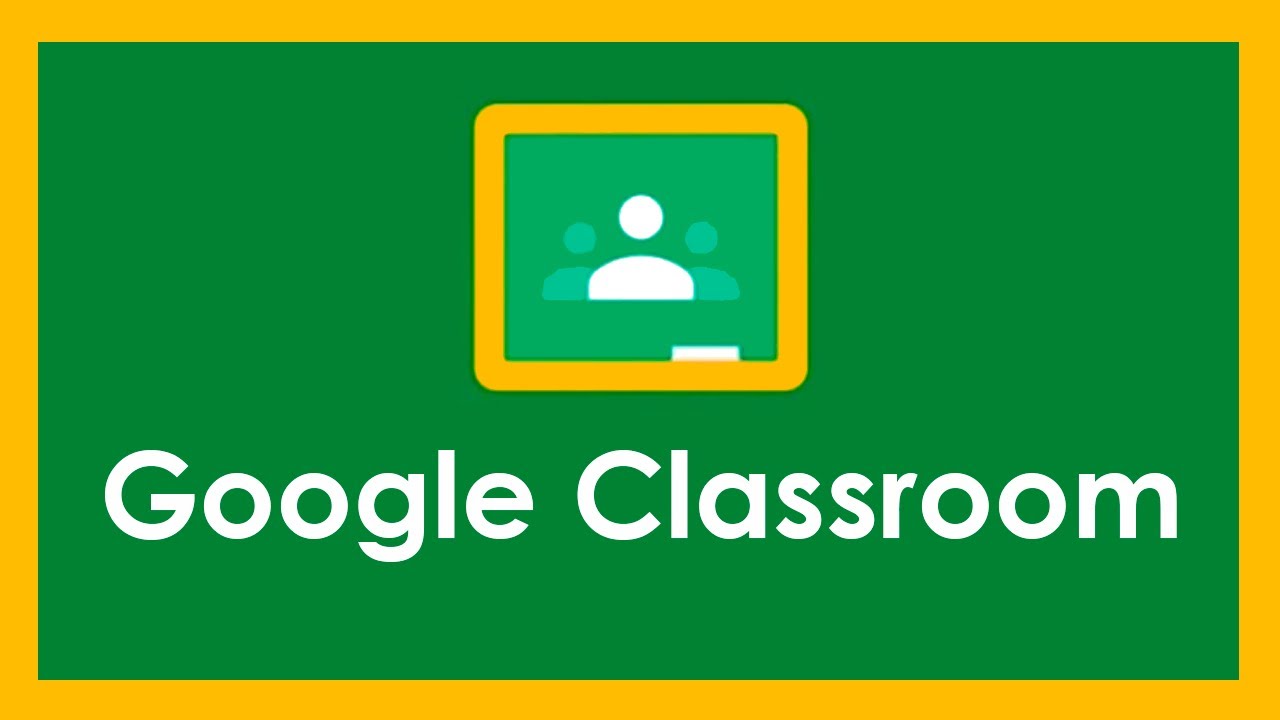
Fiecare profesor poate invita și alți colegi să participe la clasa virtuală. Pentru asta se accesează butonul Persoane, iar în fereasă nou afișată se va introduce Nume/Prenume sau adresa de e-mail și se accesează butonul Invitați. Pentru a invita studenții (elevii) se procedează asemănător, doar că în pagina Persoane, se va accesa zona pentru aceștia.
Pentru a crea conținutul unei lecții cu Google Classroom este necesar să se aleagă o Temă sau un Subiect, să se dezvolte planul de lecție și să fie identificate resursele necesare realizării acestuia, într-un mod cât mai creativ și complex, totodată – prezentări PowerPoint, teste, fișe de lucru, filme, etc.)
Pentru a fi integrate în Google Classroom, toate documentele Word, foile de calcul Excel, prezentările PowerPoint, trebuie să fie convertite în formate care permit lucru colaborativ, iar cel mai simplu și la îndemână este Google Drive.
Realizarea unei lecții în Google Classroom presupune atât crearea unor materiale ce pot fi salvate și postate devenind accesibile elevilor cât și teme, teme cu chestionar, întrebări asociate unui subiect comun sau mai multor subiecte.
Notarea și returnarea unei sarcini de lucru – în Classroom, se poate da o notă numerică, se poate lăsa feedback doar în comentarii sau se pot face ambele lucruri. De asemenea, se pot returna sarcinile fără note. Se pot introduce note și returna sarcini de la:
Înainte de a vedea tema unui student, se poate vedea starea activității studenților și numărul studenților din fiecare categorie. Se accesează pagina „Activitate la curs” (Classwork), se alege tema alocată, apoi se selectează „Afișați tema” (în pagina care se va deschide este afișată starea fiecărui elev, în raport cu activitatea sa). Aceasta deschide pagina „Teme elevi” unde se pot vedea numărul și numele elevilor grupați în funcție de starea temei:
Feedback pentru sarcini cu instrumentul de evaluare – se poate oferi elevilor feedback personalizat cu instrumentul de evaluare din Classroom. Aici se pot revizui sarcini
de orice tip și se poate comuta perfect între sarcinile elevului. De asemenea, se pot adăuga comentarii, feedback, note, sau pot fi returnate sarcinile elevului, împreună cu unele propuneri de îmbunătățire.
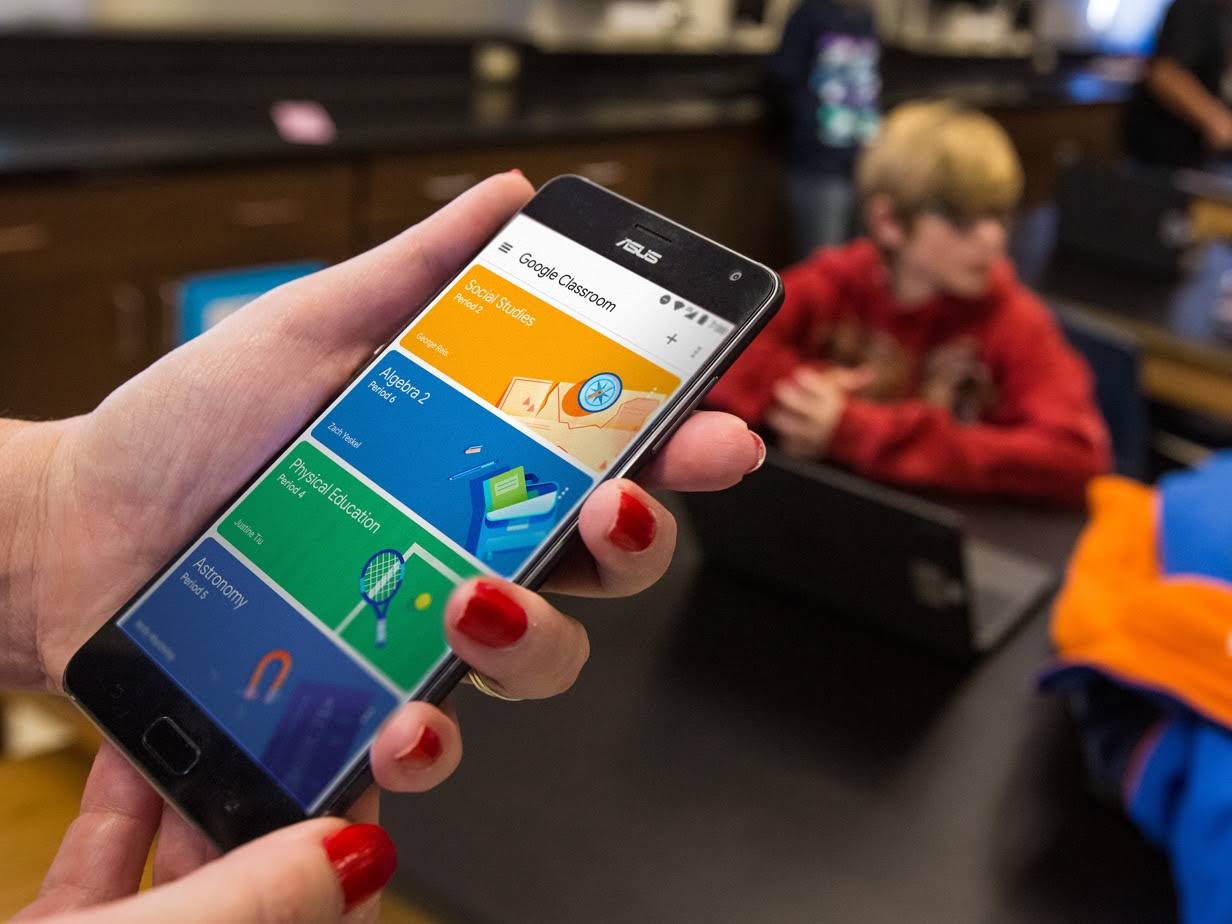
După crearea clasei, adăugarea elevlor, întocmirea primului material și atribuirea membrilor clasei, se poate trimite un același mesaj tuturor elevilor, care să conțină instrucțiuni de bază privind utilizarea Google Classroom (în meniul Persoane, există butonul „Acțiune”, care permite selectarea automată a membrilor, iar opțiunea Trimite e-mail construiește lista de adrese, rămânând doar să fie atașate instrucțiunile).
Un elev se poate înscrie într-o clasă pe baza codului primit, identificându-se prin el, la solicitarea înscrierii la curs. Acesta va descoperi o interfață prietenoasă, asemănătoare cu a profesorului, cu mențiunea că drepturile sale de utilizare au fost stabilite de către profesor la momentul creării clasei sau în raport cu momentele temelor ce se transmit sau se vor transmite.
Elevul trebuie, de fapt, să rezolve temele propuse, să creeze documente diferite, să încarce documente și alte materiale astfel încât să dovedească că a răspuns corespunzător la cerințe. Predarea unei teme realizate sau salvarea ei în Google Drive, presupune parcurgerea următorilor pași: